- Check For Pending Restart Windows
- Windows 10 Checking For Pending Restart
- Checking For Pending Restart Windows Update
Apr 06, 2018 Check for Pending Reboot This function gives you the ability to test if a reboot is pendtin on your system. This function is based on 4 components: - feature installation - Windows update installation - File operation pending reboot - SCCM client pending reboot (if it is installed)this function is reall. Check the HKLM Software Microsoft Server manager registry key. What's the value of CurrentRebootAttempts? If this is greater than 0, that means something that Server Manager did requires a reboot. You should check the Server Manager console and ensure that there's nothing outstanding in there that would require a reboot.
A few days back, I noticed my laptop’s fan was running at full speed when plugged in. Typically, one would think the issue is with the fan itself. But, diving deep into the problem, it came to surface that Windows wasn’t able to update automatically. Every time it tried, it got stuck.
Basically, even if you tried checking for updates manually, it would get stuck on ‘Checking for updates’ screen. Further observation revealed that svchost.exe process under Task Manager was consuming a lot of memory, which resulted in the issue with the fan.
You might have noticed the same issue with Windows Update in a different manner. It’s important to fix the problem as it hampers other programs too.
In this post, you will find solutions to fix ‘checking for updates’ issue on Windows 10. Let’s start right away.
1. Restart Your Computer
Before you start tinkering with anything else on your PC, simply reboot your computer once. Doing that will stop your computer from checking for updates and eventually fix the issue.
2. Check Date and Time
Next, make sure data and time are set correctly on your PC. Sometimes, the wrong time also messes with the updates.
To verify it, right-click on the clock on your taskbar and select Adjust date/time from the menu.
In the Settings window that opens, enable Set time automatically and also click on Sync now under Synchronize your clock.
If the Set time automatically option is enabled already, then turn it off and then re-enable it.
3. Try a Different Network
At times, the problem is with your network. If you have access to a different Wi-Fi connection, try connecting your PC to it. You can also use hotspot from your phone to connect your PC.
Once connected to a new network, restart your PC. Hopefully, you should be able to download the updates now.
Also on Guiding Tech
How To Solve Stuck Windows Update in Windows 10
Read More4. Update or Disable Antivirus
A lot of times, the antivirus prevents Windows from updating. To fix it, either disable it for some time or check if an update is available for the antivirus. For that, open your antivirus and you will be asked to update it. Once updated, restart your PC and then try downloading updates. If no update is available, then disable it temporarily and then try downloading the Windows updates.
5. Disable Updates for Microsoft Products
Another thing to try is to disable updates for other Microsoft products. The setting is available in Updates itself. Here’s how to do it:
Step 1: Open Settings on your PC. You can use the shortcut Windows key + I shortcut to open Settings.
Step 2: Go to Update & Security.
Step 3: Click on Advanced options.
Step 4: Disable ‘Receive updates for other Microsoft products when you update Windows’ option.
Step 5: Restart your PC and look for updates. Hopefully, you will be able to do that easily. How to third person in gmod.
6. Restart Windows Update Service
In Windows, a process and service are two different things. Restarting a service is known to fix many issues. For that, follow these steps:
Step 1: Go to search on your PC and type Run. Open the Run app. Alternatively, press Windows key + R shortcut to open it.
Step 2: Type services.msc in the Run dialog box and hit Enter.
Step 3: In the Services window, scroll down and look for Windows Update. Right-click on it and then hit Stop. Wait for some time. Then right-click again and hit Start.
Also on Guiding Tech
#troubleshooting
Click here to see our troubleshooting articles page7. Run Update Troubleshooter
If the above methods didn’t help, try running the native troubleshooter offered by Windows itself.
Here are the steps for the same: Buku sugiyono 2017 metode penelitian pdf skripsi.
Step 1: Open Settings on your computer using the Windows key + I shortcut.
Step 2: Go to Update & security.
Step 3: Click on Troubleshoot present on the left side.
Tip: You can also search for troubleshoot either directly from the Windows search or using search in Settings.Step 4: Click on Windows Update and hit the Run the troubleshooter button.
Step 5: Wait for the troubleshooter to complete the process.
8. Run Disk Cleanup
You should also perform disk cleanup on the C drive. Pokemon x and y rom download. That helps in removing any bad and corrupt files that pose issues for new downloads.
To do so, follow these steps:
Step 1: Open the This PC folder on your computer.
Step 2: Right-click on the C drive and select Properties.
Step 3: Click on Disk Cleanup under the General tab.
Step 4: In the Disk Cleanup window, select Delivery Optimization Files among other preselected ones and hit Ok.
Step 5: Restart your PC.
Also on Guiding Tech
What is Windows Defender Exploit Guard and How to Enable it on Windows 10
Read MoreStay Updated
In my case, the issue was with the antivirus. An update was available for it and that was posing issues. Fortunately, updating it fixed the Windows 10 update issue. However, what worked for me might not work for you. So, do try other solutions as well.
Next up: Want to update Windows 10 without the internet? Here’s how to install it offline.
The above article may contain affiliate links which help support Guiding Tech. However, it does not affect our editorial integrity. The content remains unbiased and authentic.Read NextHow to Update Windows 10 Offline EasilyAlso See#windows updates
 #windows 10
#windows 10 Did You Know
Cortana is integrated with Microsoft Edge.
More in Windows
3 Best Fixes for Android MicroSD Card Not Showing up on PC
Summary :
You may encounter Windows update stuck on checking for updates when updating your computer. This post will illustrate some solutions to the issue. After reading this post, you can address the Windows 10 update stuck issue very easily and safely. Please follow the given steps to fix it.
Quick Navigation :
Windows Update Stuck on Checking for Updates I was looking at Windows Update under my settings to make sure I was up to date, but it seems Windows Update has been stuck checking for updates. I looked into the Windows Update Troubleshooter, and it's currently been 'Checking for pending restart' for a good 10+ minutes now. Is there anything that could be done to help resolve this? answers.microsoft.com
Windows update stuck is a common problem that can occur on Windows 10/8/7, and many users are fed up with this issue. Today we are going to give you a brief introduction about Windows update checking for updates as well as the possible solutions.
Phenomenon
When opening Windows Update and clicking 'Check for updates' on Windows 10/8/7, the process hangs and seems it will never finish. By observing Task Manager, the SVCHOST.exe process consumes a large amount of memory and utilizes 50-100% CPU. But if you stop the WUAUSERV, the thread of the SVCHOST.exe, the memory and CPU utilization return to normal. This situation is called Windows update stuck on checking for updates.
After investigating, we are to put forward some useful suggestions to help you resolve this issue.
You might also be interested in: How Do I Fix Windows 10 Not Booting after Update with 8 Solutions
Check For Pending Restart Windows
Before You Do, Back up Hard Drive
Before you start, we suggest making a copy of your system disk. In this way, if an error occurs during the fixing process, you have the chance to get everything back to the previous state. MiniTool Partition Wizard Free is such a partition manager that enables you to clone the system disk, making an exact same copy to ensure that you have a backup version. Works well on Windows 10/8/7 all editions.
Prepare a hard drive that is ready to be cleaned so as to save all content from the source disk. Make sure it is successfully connected to your PC and is recognized by Windows.
Step 1. Run MiniTool Partition Wizard to get the main interface. Then select the system disk from the disk map and choose Copy Disk from the left action panel.
Step 2. Select the prepared disk as the target disk and click Next to continue.
Step 3. Review the changes to be made on the target disk or change the copy options. You see, you can choose 'Fit partitions to entire disk' or 'Copy partitions without resize' to determine the disk layout. Also, you can drag the slider bar to adjust each partition size if you are not satisfied with the automatic adjustment. Click Next to go on.

Please note that the last option 'Use GUID Partition Table for the target disk' is a paid feature not available in the Free Edition, please get a paid version to activate this function if you intend to clone MBR to GPT. Then click Next button.
Step 4. On the next page, you see a piece of useful information telling how to boot from the target disk. Please keep it in mind and then click Finish.
Step 5. Last but not least, click Apply from the toolbar to start system disk cloning. MiniTool Partition Wizard will ask for a reboot, do as you are prompted and wait patiently for the program to finish.
Let us know if you need further assistance.
When you have made a disk copy, it is time to fix Windows update stuck on checking for updates.
Solution 1: Temporarily Disable Third-party Security Software
*For Windows 10/8/7
If you have installed any third-party security software, you can temporarily disable it and then run Windows Update again. This may help in resolving the Windows update stuck issues.
Antivirus software can help protect your computer against virus attack and other security threats, but also may prevent some applications from normal running. In most cases, you are not suggested to disable your antivirus software especially when your computer is networked. If you have to temporarily disable it to install other software, you should re-enable it as soon as you're done or you can enable Windows Defender instead.
Solution 2: Restart Windows Update Service
*For Windows 10/8/7
Step 1. Press Windows key + X and Click Command Prompt (Run as administrator). Allow its user account control.
Windows 10 Checking For Pending Restart
Step 2. In the pop-up command line window, type the following commands one by one and hit Enter key on your keyboard after each command. Wait for each process to finish before you continue to the next one.
- net stop wuauserv
- net stop cryptSvc
- net stop bits
- net stop msiserver
- ren C:WindowsSoftwareDistribution SoftwareDistribution.old
- ren C:WindowsSystem32catroot2 catroot2.old
- net start wuauserv
- net start cryptSvc
- net start bits
- net start msiserver
After finishing all the commands, you can restart your computer and try to get the new Windows update. From now on the installer should not get stuck on checking for updates and work fine. You’ll find the checking for update completed very fast and the downloading update goes smoothly.
Solution 3: Check and Restore System Image
*For Windows 10/8/7
If Windows 10/8/7 update stuck, it is possible that your system files are inconsistent with the official ones. To make it clear, you can do the followings:
- Also, run Command Prompt as administrator.
- In the command prompt window, type the following command and press the Enter key after the command: DISM.exe /Online /Cleanup-image /Scanhealth.
This will scan the whole system files, checking whether the system image files are consistent with the official system files. If it says 'No component store corruption detected. The operation completed successfully', you can stop here.
Checking For Pending Restart Windows Update
If it reports some errors, you can type another command Dism /Online /Cleanup-Image /CheckHealth and press Enter to check whether they are repairable.
Again there are two scenarios: if you see the component store is repairable operation completed successfully, then should continue running DISM /Online /Cleanup-image /RestoreHealth. This command will restore your operating system files to the same with Windows official ones. But if the component store is irreparable, you may stop here and reinstall Windows.
Step 3. Type Exit and press Enter to close the command prompt window. Now run Windows Update again and check if the same error still hangs.
Solution 4: Change Windows Update Settings
*For Windows 10/8/7
This method is posted on answers.microsoft.com and is rated useful by 42 users till now. We believe it could also help some of you to get rid of the checking for updates stuck issue. Anyhow, only a few minutes can figure it out. See the original post:
After some digging on this error, I went to 'Advanced Options' in the Windows Update page and unchecked 'Give me updates for other Microsoft products when I update Windows.' I reran Check for Updates and it now is in the process of downloading updates - they have not finished yet, so I can't be certain that this will resolve my issue, let alone yours, but you may want to give it a shot.
Solution 5: Run Windows Update for 1 or 2 Hours
*For Windows 10/8/7
With growing volume of windows updates packages, the process for Windows update agent to select the suitable package for your system can be very time-consuming. Windows update agent will eat all your RAM and then starts swapping to disk like mad, making it take even longer to finish. Some users have reported that 'Checking for updates' step took them about one hour after which Windows Update started working properly. So if you have a 2GB (or less) of RAM and a slow HDD, leave the computer on 'Checking for updates' stage for an hour or more.
2 Useful Tips for Solution 5:
1) Disable Sleep from Power Options
Computer going into sleep mode will interrupt the update. So please open the power options and make the necessary changes so that your system doesn’t go to sleep.
- Right-click on the Start button and select Power Options.
- No matter you have chosen Balanced or Power Saver or High-performance, click Change Plan Settings and lengthen the time to put the computer to Sleep mode.
- Save changes.
2) Flush DNS
To make sure DNS resolution happens properly we will flush the DNS settings.
- In the Start panel, run Command Prompt as administrator.
- At the command prompt, type ipconfig /flushdns and hit Enter on your keyboard.
Now after doing these, restart the Windows Update and leave it for an hour. If this method didn’t work try the next solution.
Solution 6: Update Windows Update Agent
*For Windows 8/7
Microsoft has released update for its Windows update agent which has a couple of bug fixes. The download links are given below:
Windows 8: https://support.microsoft.com/en-in/kb/3138615
Windows 7: https://support.microsoft.com/kb/3138612
To get more information, read How to Update the Windows Update Agent to the Latest Version.
After downloading the corresponding version, you’ll see an MSU file in your download folder. But before you run this MSU file you must ensure that the Windows update agent is not running. Otherwise, it would not allow you to install this update.
To disable Windows update agent before installation:
- Run Command Prompt as administrator.
- In the command line window, type net stop wuauserv and hit Enter key.
After installing the update and restarting the system, again try to update Windows. Please make sure you leave it running for sufficient amount of time. If still Windows update stuck, let’s move on.
Solution 7: Use Windows Update Troubleshooter
*For Windows 10/8/7
Windows Microsoft provides an automated diagnostic tool called Windows Update Troubleshooter to fix common errors in the Windows update agent. To download the troubleshooter, click the below links:
Step 1. After installing, run Windows Update Troubleshooter to get the main interface and click Next.
Step 2. Wait for this tool detecting and fixing problems.
Step 3. Exit Windows Update Troubleshooter, restart the system and again try to update Windows.

Bottom Line
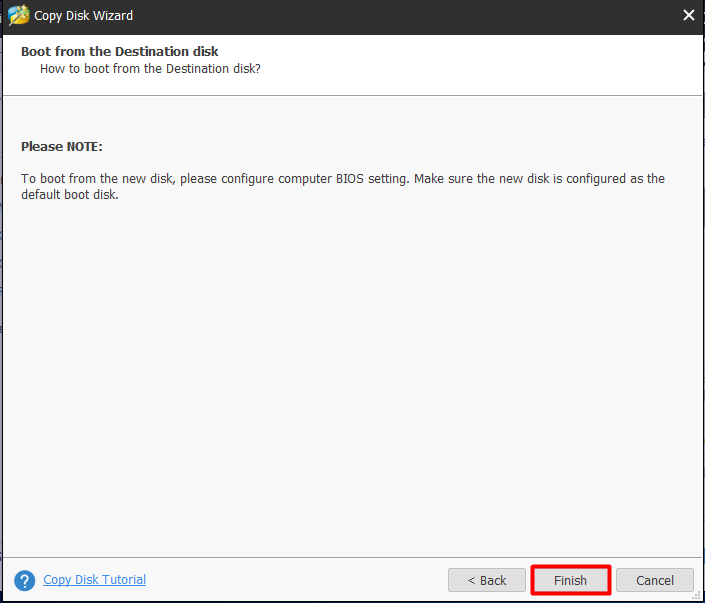
Troubled by Windows stuck on checking for updates? After reading this post, now it is your turn to have a try on the above methods one by one. Remember, back up your computer before you make any changes. If you have any question during the process of using MiniTool Partition Wizard, you can contact us by sending an email to [email protected]. If you have any nice suggestion to fix Windows stuck on checking for update, leave your idea in the following comment section. Much appreciated!
