By default, Word uses small Roman numerals for endnote reference marks. If you decide later that you do not want to use the default number format, you don't have to delete the endnote numbers. This method will guide you to convert all footnotes to endnotes in a Word document. Please do as follows: 1. Open the document you will convert all footnotes to endnotes, and click the anchor at bottom-right corner of Footnotes group on the References tab. See screenshot: 2. On the Insert menu, click Footnote. Under Location, click Footnotes or Endnotes, and then on the Footnotes or Endnotes pop-up menu, click the location that you want. Under Format, select the numbering options that you want, and then click Insert. Word inserts the note number and puts the cursor next to the note number in the footnote or endnote. Format number list. This is another easy way of typing these figures. You do not have to do much. This works perfectly with lists and other ordered data. If you are using Microsoft Word, there is usually the Numbering Library icon. This holds the bullets, numbers and even Roman numerals. Hence, to number your list using Roman digits you. To easily add roman numerals in Word, place your insertion pointer where you need the roman numerals and press Ctrl+F9 shortcut on your keyboard. Two curly braces (known as field characters) will appear. Inside these field characters, type =Number.ROMAN then press the F9 key to convert the number into roman numerals.
- Changing Footnotes From Roman Numerals To Numbers In Word For Macs
- Changing Footnotes From Roman Numerals To Numbers In Word For Mac 2011

Fancy fonts aren’t the only way to doll up a document. You have important decisions to make about proper margins, paragraph indentations, and text tabs. And you must determine whether lines of text should be single- or double-spaced. But it’s still a lot easier than using a typewriter.
Set your margins and tab stops by dragging the tiny triangles along the ruler. Now click the Spacing drop-down menu, just above the ruler. Clicking Single separates the lines in the way you are reading them in this paragraph.
If you choose Double, the line jumps down to here, and the next line
First time playing FINAL FANTASY XIV? This section will explain the basics of setting up an account, creating a character, and getting your adventure started. The game is currently localized into English, French, German, and Japanese so we hope this quick overview will help you start playing now!  Double-click the file (FINALFANTASYXIVONLINEx64.dmg) once the download is complete. Follow the on-screen instructions and drag the FINAL FANTASY XIV ONLINE icon into the Applications folder. FINAL FANTASY XIV will then be installed in the Applications folder, and the launcher icon will appear on the desktop. The 'Mac' version of FFXIV actually is the Windows version, running through Crossover. Crossover is a translation layer that lets Windows applications run on Mac. And so, due to differences in OSes and technology, even when hardware is comparable, it is impossible to achieve parity in performance between Windows and Mac versions of FFXIV. As Mac users will know, relatively few high-end 3D games are released for Mac systems compared to Windows. (This is believed to be due to poor cost-benefit performance.). I bought FFXIV on PC back when ARR came out and played on PC up until late last year when I got rid of my PC and bought a Mac mini. I was surprised to find out that in order to play it on Mac, I would have to repurchase it. I am considering doing so, now that the complete edition is on sale.
Double-click the file (FINALFANTASYXIVONLINEx64.dmg) once the download is complete. Follow the on-screen instructions and drag the FINAL FANTASY XIV ONLINE icon into the Applications folder. FINAL FANTASY XIV will then be installed in the Applications folder, and the launcher icon will appear on the desktop. The 'Mac' version of FFXIV actually is the Windows version, running through Crossover. Crossover is a translation layer that lets Windows applications run on Mac. And so, due to differences in OSes and technology, even when hardware is comparable, it is impossible to achieve parity in performance between Windows and Mac versions of FFXIV. As Mac users will know, relatively few high-end 3D games are released for Mac systems compared to Windows. (This is believed to be due to poor cost-benefit performance.). I bought FFXIV on PC back when ARR came out and played on PC up until late last year when I got rid of my PC and bought a Mac mini. I was surprised to find out that in order to play it on Mac, I would have to repurchase it. I am considering doing so, now that the complete edition is on sale.
jumps down to here.
Got it?
Some control freaks (you know who you are) might want to click Other under the Spacing menu. Now you can precisely determine the height of your line, the way the paragraphs are spaced (that is, the distance from the bottom of a paragraph to the top of the first line in the next paragraph), and other parameters, according to the points system.
Here are other tricks that make TextEdit a capable writing companion:
Mystery case files 13th skull free full version crack for windows 10. Jul 02, 2020 Mystery Case Files Crack: 13th Skull Full Game Free Download. Mystery Case Files is more challenging than most Hidden Objects, but it’s not in the range of too difficult to complete. There is a good share of going back and forth, but the Case Games graphics and story line are well worth it in my opinion. Disappointed in this game. Mystery case files 13th skull free. download full version crack Red hat enterprise linux 6 iso 32 bit Hauptwerk sample midi files Download software game astro avenger 3 free Navicat data modeler mac serial Acoustica dvd label maker 3.40 serial Datacolor spyder4elite rapidshare free.
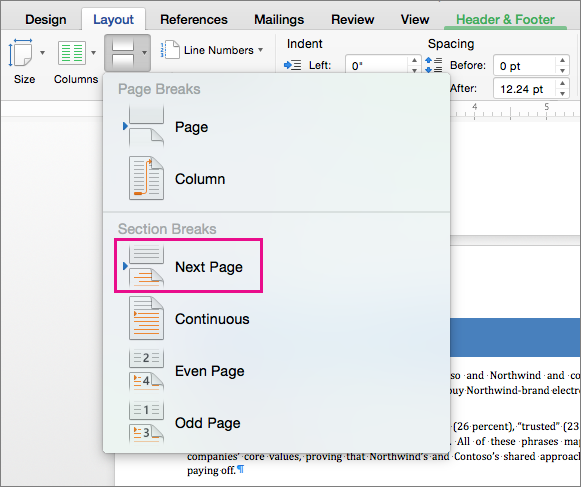

- Aligning paragraphs: After clicking anywhere in a paragraph, choose Format –> Text and choose an alignment (left, center, justified, or right). Play around with these choices to determine what looks best.
- Writing from right to left: This one could be useful for writing in Hebrew or Arabic. Choose Format –> Text –> Writing Direction and then click Right to Left. Click again to go back the other way, or choose Edit –> Undo Set Writing Direction.
- Locating text: You can use the Find command under the Edit menu to uncover multiple occurrences of specific words and phrases and replace them individually or collectively.
- Producing lists: Sometimes the best way to get your message across is in list form — kind of like what you see here. By clicking the Lists drop-down menu, you can present a list with bullets, numbers, Roman numerals, uppercase or lowercase letters, and more. Keep clicking the choices until you find the one that makes the most sense.
- Creating tables: Then again, you may want to emphasize important points using a table or chart. Choose Format –> Text –> Table. In the window that appears, you can select the number of rows and columns you need for your table. You can select a color background for each cell by clicking the Cell Background drop-down list and choosing Color Fill, and then choosing a hue from the palette that appears when you click the rectangle to the right. You can drag the borders of a row or a column to alter its dimensions. You can also merge or split table cells by selecting the appropriate cells and then clicking the Merge Cells or Split Cells button.
Changing Footnotes From Roman Numerals To Numbers In Word For Macs
I'm working with MS Word. When I use zotero to place a superscript next to the sentence I'm trying to reference for my end notes, it gives me a roman numeral. I need regular numbers. How can I change this? I don't know if it's a zotero setting or a Word setting (though I've checked everywhere and can't seem to find anything).
Has anyone run into this problem?
Thanks!
Changing Footnotes From Roman Numerals To Numbers In Word For Mac 2011
- Seems to be a Word issue, not connected with Zotero. Here's a howto:
http://articles.techrepublic.com.com/5100-10878_11-6154784.html
(I'm not a Word user, so no idea if the advice there will play as advertised. But it seems to be in the ballpark.) - Lizzybeth I am having the same problem. Can you tell me how you found the solution at techrepublic?
https://web.archive.org/web/20090207225400/http://articles.techrepublic.com.com/5100-10878_11-6154784.html
Change automatic reference marks for Word endnotes
by Mary Ann Richardson | Mar 06, 2007 8:00:00 AM
Takeaway: If you don't like the way your Word endnote numbers look, change them! Mary Ann Richardson explains that you can change the reference marks from Roman numerals to a different format by making one simple format change.
By default, Word uses small Roman numerals for endnote reference marks. If you decide later that you do not want to use the default number format, you don't have to delete the endnote numbers and re-create them all again. All you need to do is follow a few simple steps.
For example, to change the Roman numerals to Arabic numbers without having to insert new ones, follow these steps:
Click anywhere in your document.
Go to Insert | Reference | Footnotes.
Click Endnotes and make the appropriate selection from the Endnotes drop-down list.
Select 1, 2 ,3.. from the Number Format drop-down list.
Select Whole Document from the Apply Changes To drop-down list.
Click Apply.
By clicking Apply instead of Insert, you can change all the endnotes in the document. You can also follow this procedure to change the automatic reference marks set for footnotes. The only difference is in step 3; you will click Footnotes and make the appropriate selection from the Footnotes drop-down list.
